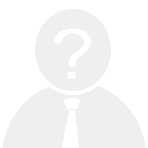在日常办公中,Excel 是一款非常实用的工具,而宏功能则是其强大的扩展能力之一。然而,有时我们可能会遇到 Excel 宏被禁用的情况,这会让一些需要自动化操作的工作变得困难。那么,如何解决 Excel 宏未启用的问题呢?以下是一些详细的解决方法,供您参考。
1. 检查安全设置
首先,我们需要检查 Excel 的安全设置,确保宏功能没有被禁用。以下是具体步骤:
- 打开 Excel。
- 点击左上角的 文件 菜单。
- 在左侧导航栏中选择 选项。
- 在弹出的窗口中,选择 信任中心 > 信任中心设置。
- 进入 宏设置,选择适合您的需求的选项。如果您希望运行所有宏,请选择 启用所有宏(但请注意,这可能会带来一定的安全隐患)。
- 确认更改并保存设置。
2. 确保文件格式支持宏
某些文件格式可能默认不支持宏功能。例如,Excel 的 `.xlsx` 格式通常不支持宏,而 `.xlsm` 格式才是专为宏设计的。因此,您可以尝试将文件另存为 `.xlsm` 格式。
- 打开您的工作簿。
- 点击 文件 > 另存为。
- 在保存类型中选择 Excel 启用宏的工作簿 (.xlsm)。
- 保存后重新打开文件,检查宏是否可以正常运行。
3. 检查宏安全性级别
即使启用了宏,也可能因为安全性级别设置过高而导致宏无法运行。您可以尝试降低安全性级别:
- 打开 Excel 并进入 文件 > 选项。
- 选择 信任中心 > 信任中心设置。
- 点击 受限制的文件位置,然后点击 添加新位置。
- 输入您存放宏文件的路径,并确认。
4. 修复或重装 Office
如果以上方法都无法解决问题,可能是由于 Office 程序本身存在故障。您可以尝试修复或重新安装 Office:
- 打开控制面板。
- 找到 程序和功能,然后选择 Microsoft Office。
- 点击 更改 > 快速修复 或 在线修复。
- 如果问题依旧存在,建议卸载后重新安装 Office。
5. 使用 VBA 编辑器调试
如果您是开发人员,可以使用 VBA 编辑器来调试宏代码。有时宏无法运行可能是因为代码中有错误。
- 按下快捷键 `Alt + F11` 打开 VBA 编辑器。
- 检查代码是否有语法错误或其他问题。
- 如果发现问题,及时修正后重新运行宏。
总结
通过上述方法,大多数情况下都可以解决 Excel 宏未启用的问题。不过,在启用宏时也要注意安全性,避免运行不明来源的宏文件,以免造成不必要的风险。如果您尝试了以上所有方法仍无法解决问题,建议联系专业的技术支持团队寻求帮助。
希望这些方法能够帮到您!