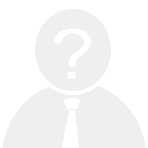在日常办公中,Microsoft Word 是一款非常实用的文字处理软件。无论是撰写文章、制作报告还是编辑文档,它都为我们提供了强大的功能支持。其中,“查找”功能是Word中最常用的功能之一,可以帮助我们快速定位到文档中的特定内容。那么,如何高效地使用Word的查找功能呢?接下来就让我们一起来看看吧!
一、打开查找功能
首先,我们需要知道如何打开Word中的查找功能。最简单的方式就是按下键盘上的快捷键 Ctrl + F(Windows系统)或者 Command + F(Mac系统)。这样就会弹出一个“查找和替换”对话框,这个对话框位于文档窗口的右上角。
二、基本查找操作
1. 输入关键词
在“查找”框中输入你想要查找的内容,比如某个单词或短语。例如,如果你想找到文档中所有提到“人工智能”的地方,只需在查找框内输入“人工智能”。
2. 点击“查找下一个”按钮
输入完成后,点击“查找下一个”按钮,Word会自动高亮显示第一个匹配的结果。如果还有其他相同内容,可以继续点击该按钮,逐一查看。
3. 跳转至下一个匹配项
如果文档中有多个相同的关键词,你可以直接按键盘上的 Enter 键,Word会自动跳转到下一个匹配的地方。
三、高级查找技巧
除了基本的查找功能外,Word还提供了一些高级选项,帮助我们更精准地定位目标内容。
1. 区分大小写
如果你想让查找更加精确,可以勾选“区分大小写”选项。这样,只有与输入完全一致的大小写形式才会被找到。比如,输入“AI”时不会误匹配到“ai”。
2. 全字匹配
勾选“全字匹配”后,Word只会查找完整的单词,而不会匹配到包含该单词的部分内容。例如,输入“cat”,就不会找到“catalog”。
3. 通配符查找
如果你需要查找一些特定模式的内容,可以使用通配符。比如输入“[A-Z]ood”,就可以找到以字母开头并以“ood”结尾的所有单词。
4. 查找特殊字符
有时候文档中可能包含一些特殊的符号或格式,比如换行符、段落标记等。在查找框中输入特殊代码即可实现这些内容的定位,如 `^l` 表示查找换行符,`^p` 表示查找段落标记。
四、查找后的实际应用
掌握了查找功能后,我们可以利用它来完成很多任务。例如:
- 快速检查文档中的拼写错误;
- 统计某个词语出现的次数;
- 删除重复的内容;
- 修改统一格式,比如将所有的“旧版本”改为“新版本”。
五、注意事项
虽然查找功能非常强大,但在使用过程中也需要注意以下几点:
- 查找时尽量保持耐心,避免遗漏重要的信息。
- 对于复杂的文档,建议先浏览一下整体结构,再开始查找。
- 如果需要频繁使用查找功能,可以尝试记住相关快捷键,提高工作效率。
总之,熟练掌握Word的查找功能能够大大提升我们的办公效率。希望以上介绍对你有所帮助!如果你还有其他疑问,欢迎随时留言探讨哦~